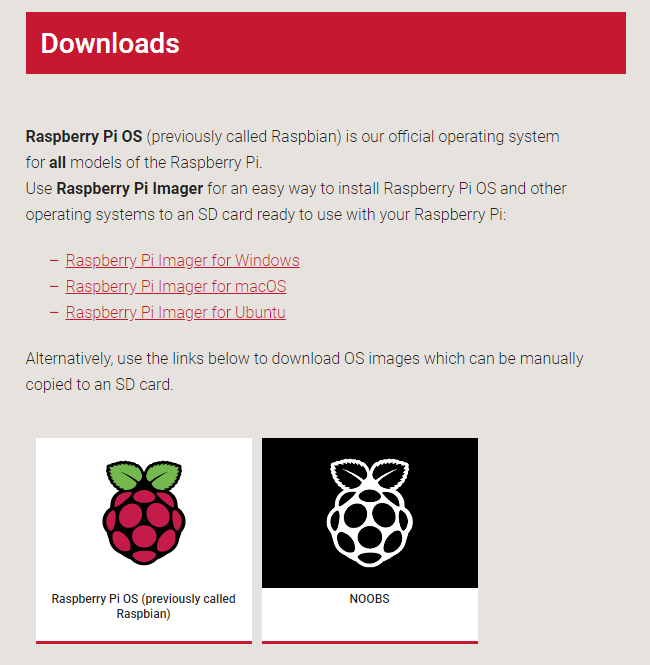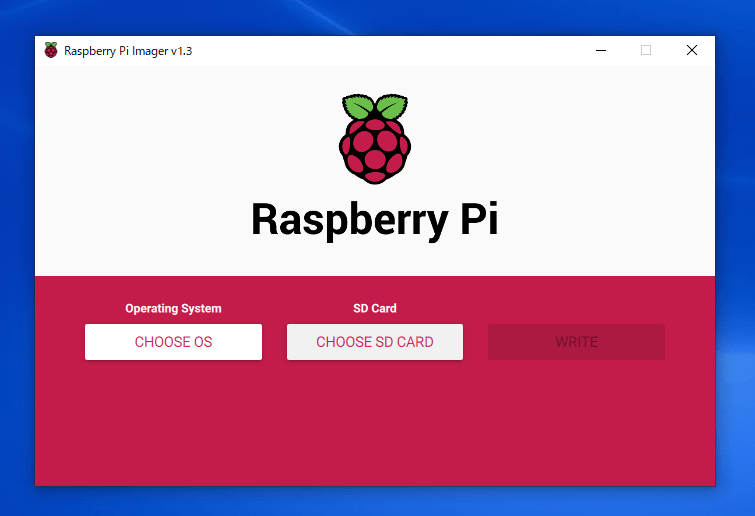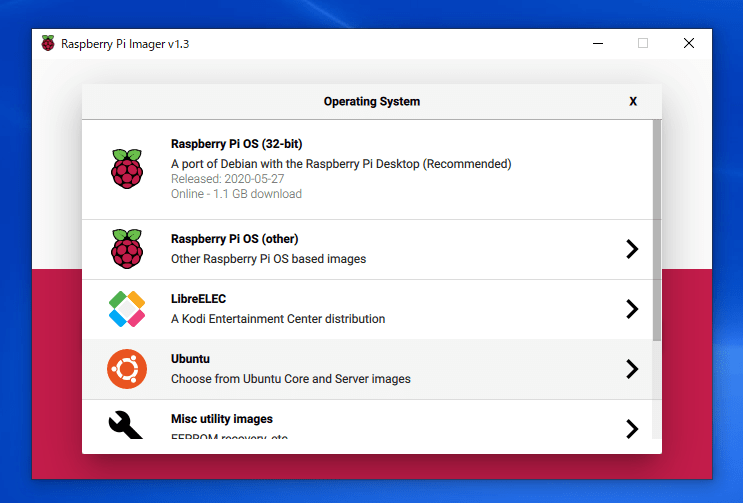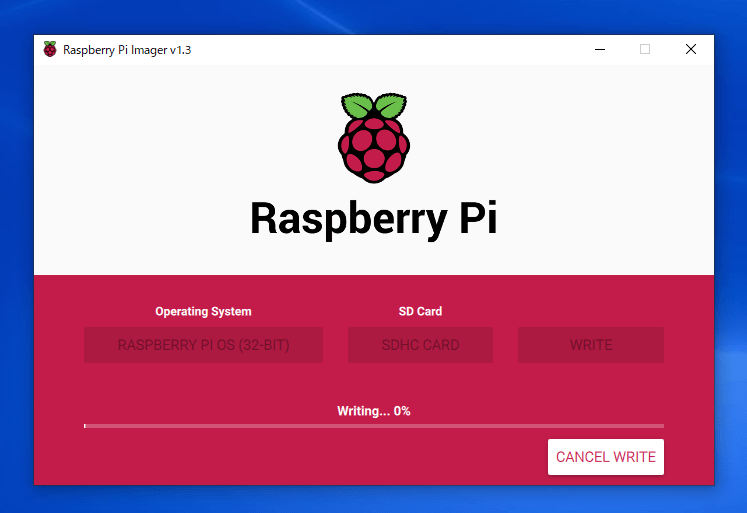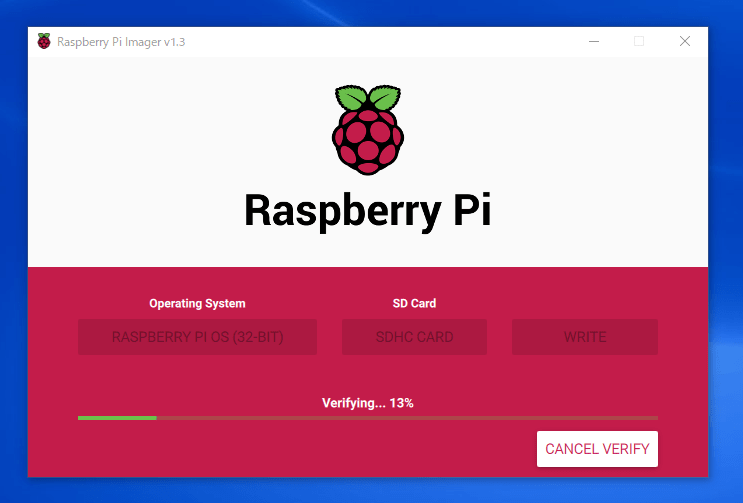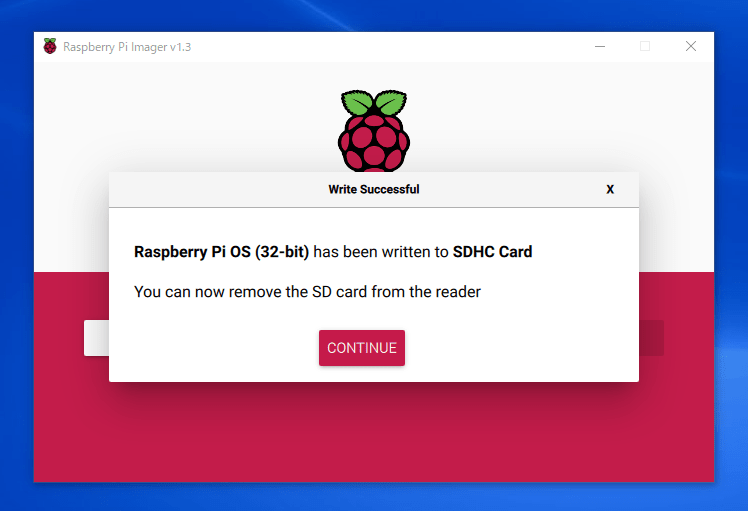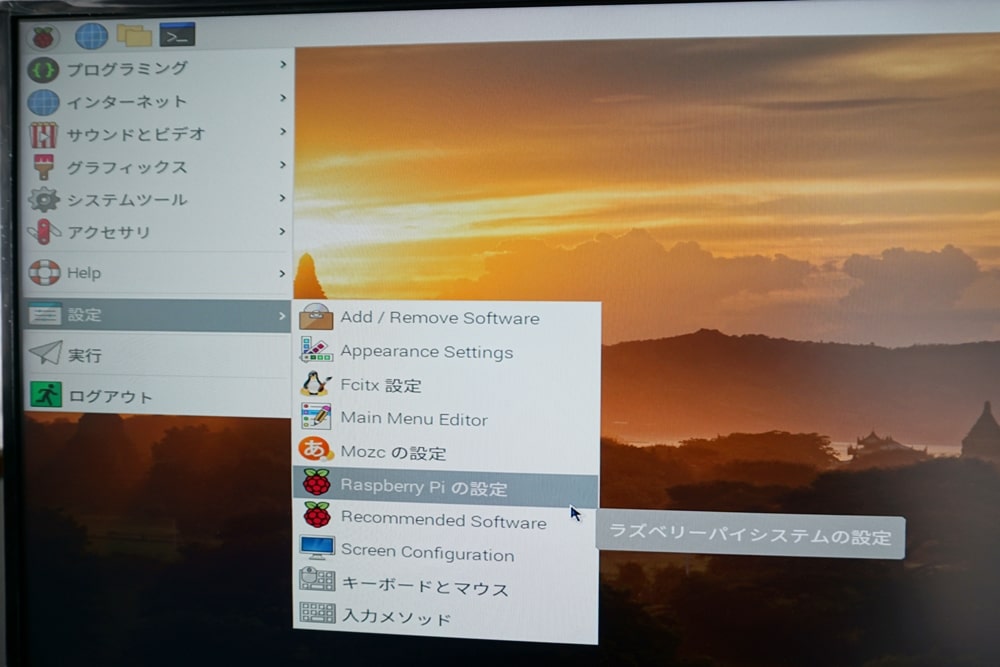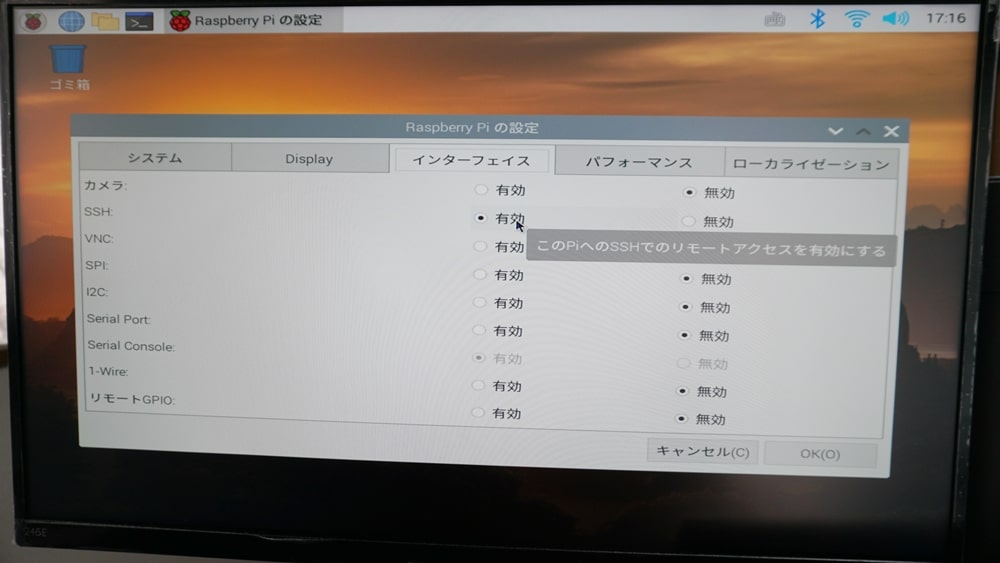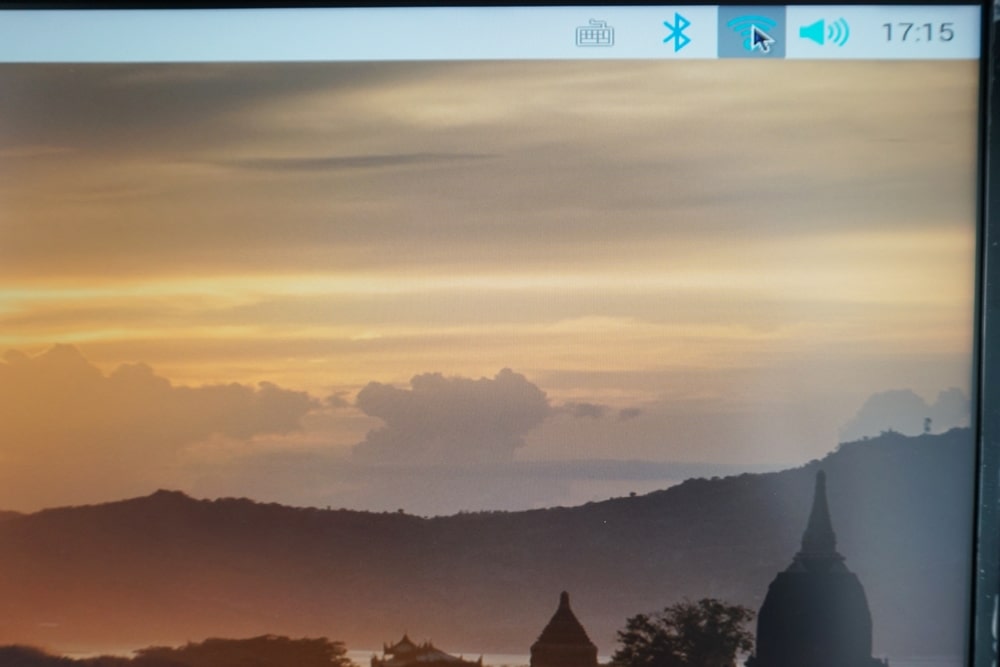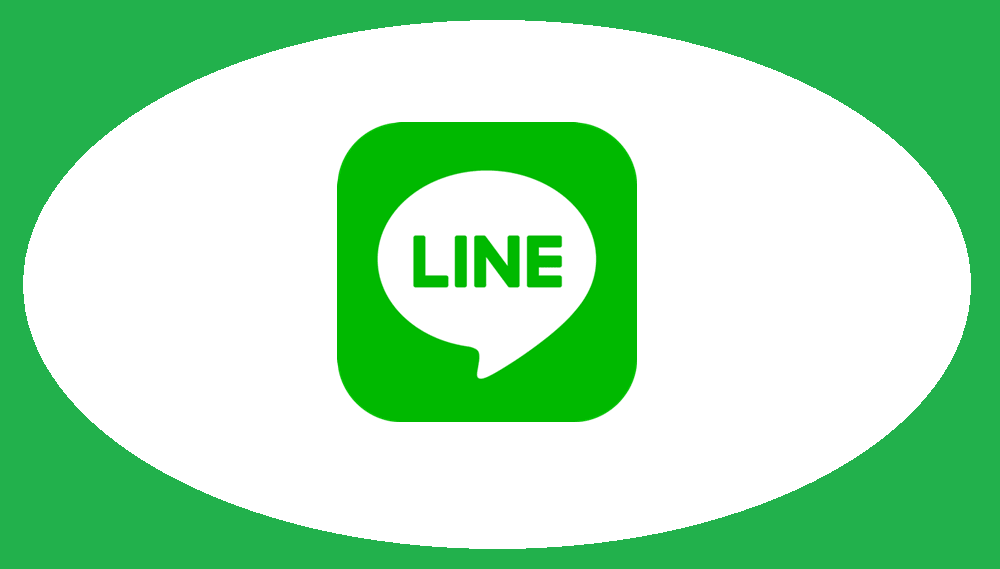今更ですが、Raspberry Pi4 model B(ラズベリーパイ)を購入しました。ラズベリーパイは、初期のmodel B+ を購入して以来の久々です。前回は1年前にIP監視カメラを制作しました。
前回の記事はこちらです。宜しければご覧いただければと思います。
今回はWindows10の環境から新しいラズベリーパイにOSのインストールと初期設定までを済ませようと思います。
目次
Raspberry Pi4 model Bを軽く紹介
発売から時間も経っていますし、他のサイトでも多数紹介されているので、ここでRaspberry Pi4 model Bの紹介は簡単にだけしておきます。
ラズベリーパイはバージョン4になってから発熱が大きくなったようですので、ヒートシンク+ファン付きのスターターキットを購入しました。黒い専用ケースもついていてカッコいいです。
上記のスターターキットにはmicroSDカードも付属していましたが、ラズベリーパイは基本的にはSDカードにOSイメージを書き込みますので、単体で購入される場合は、別途SDカードを用意する必要があります。
必要となるmicroSDカードの種類はSDHCでもSDXCでも大丈夫です。容量については16GB以上であればOSイメージの書き込みは可能ですが、余裕があれば32GB以上にした方が無難です。
名刺サイズのコンピュータなので、手軽でいろんな用途に使えます。
手持ちの初期 Raspberry Pi model B+ (奥)と Raspberry Pi4 model B(手前)を比較してみました。サイズや見た目は大きく変わりませんが、HDMIケーブルがmicroHDMIとなって2出力が可能となっています。他にもUSB-C給電になっていたり、USB3.0に対応していたり、無線LANに対応していたりと、色々機能が強化されています。
ディスプレイ出力用のHDMIポートが通常のHDMIではなく、最も小さいmicroHDMIです。miniHDMIとも違いますのでケーブルの形状にはご注意ください。
Raspberry Pi OS ダウンロード
https://www.raspberrypi.org/downloads/
ラズベリーパイに書き込むOSは昔はRaspbianというOSがありましたが、最近「Raspberry Pi OS」という名称に変わったみたいです。
OSの書き込みにはImagerというツールで書き込み出来るようになっていますので、上記サイトへ移動してダウンロードします。
今回はWindows10環境からの書き込みを行いますので、上記の本家サイトへのリンクより「Raspberry Pi Imager for Windows」をダウンロードします。
Imager自体は大して重くありませんのですぐにダウンロードできます。imager.exeというファイルがダウンロードされますので、ダブルクリックで実行します。
Raspberry Pi OS イメージ書き込み
Imagerを起動すると上図のような画面が立ち上がります。特に難しい事は無く、Operating Systemと、SD Cardの選択のみです。
OSは「Raspberry Pi OS 32bit」、SDカードはWindowsにmicroSDカードを差し込んで、そちらのドライブを指定します。
OSとSDカードを指定するとWRITEボタンが押せるにようになりますので、クリックで書き込み開始です。
環境にもよると思いますが、書き込みには20分くらいかかります。
Raspberry Pi 初期設定
SDカードへの書き込みが終わったら、SDカードをRaspberryPi本体に挿して起動します。起動方法は電源コードを挿すだけで起動します。画面のキャプチャが取れていませんが、10分ほど初期設定があります。
特別な設定は無くても動きますが、とりあえず外部からSSHで操作したいので上図の通り、「Raspberry Piの設定」からSSHでの接続のみ有効にしました。
無線LANの設定
過去のバージョンでは無線LANが付いていませんでしたが、Raspberry Pi 3 Model B 以降が無線LAN対応しています。もちろんRaspberry Pi 4は無線LAN対応なので、無線LANの設定を行います。
上図の通り画面右上のアイコン(最初は上下の矢印でした)をクリックし、Wi-fiルータを指定します。SSID・パスワードを入力します。これで無線LANでの接続も可能となりました。
Raspberry Pi のバージョン確認
バージョンの確認はターミナルを起動して以下のコマンドで確認することが出来ます。
|
1 2 |
cat /etc/debian_version 10.4 |
固定IPの設定
ラズベリーパイをサーバ用途でも使用したかったので、IPを固定とすることにしました。ラズベリーパイという事で第四オクテットを81にして、192.168.0.81としました。
固定IP化はラズベリーパイのターミナルまたは、SSHのCUIで以下の設定を行います。
|
1 |
sudo vi /etc/dhcpcd.conf |
以下を追記。固定したいIPや、ルータ・ネームサーバのIPは各自環境に合わせて設定してください。
|
1 2 3 4 |
interface wlan0 static ip_address=192.168.0.81/24 static routers=192.168.0.1 static domain_name_servers=192.168.0.1 |
これで無線LANでかつ、固定IPとなりました。
Raspberry Pi4 発熱問題
初めから分かっていたことではありますが、すぐにCPUやその他チップが熱々になりましたので、スターターキットに付属のヒートシンクを取り付けました。これによって多少は熱の上がり方が緩和されているようですが、すぐにヒートシンク自体もかなり熱くなります。
Raspberry Pi CPU温度の測り方
Raspberry Pi CPU温度は、以下のコマンドで測る事ができます。
|
1 2 |
vcgencmd measure_temp temp=49.0'C |
室温28℃の環境で測ってみたところ、付属ヒートシンクを取り付けて(蓋はせずに)特に何もしない状態で放置したところ49℃で安定していました。触った感触はもっと熱いと思ったのですが意外とそれほどでも無かったです。ただし何もしていない状況での温度で合ってCPU使用率を上げると急激に温度上昇します。
結局CPUファンが無い熱問題は解決しそうになかったので、スターターキットに付属のCPUファンを取り付けました。(蓋は閉めた状態)CPU温度は何も操作はしていない状態で39℃でした。Fan無しに比べて10℃下がったので一先ずはこれで熱問題は解決とします。
|
1 2 |
vcgencmd measure_temp temp=39.0'C |
まとめ
今回はRaspberry Pi4 model Bを買ってみたので、開封からOSインストール、初期設定までを行いました。
実際に試してみたところ問題なく動作し、無線LANでも接続できましたが、ヒートシンクを取り付けても通常状態で50℃近い状態でした。巨大なヒートシンクを取り付ければもう少し改善するかもしれませんが、小さなヒートシンクだけで、Raspberry Pi4を使用するのは少し心もとないと思います。
スターターキット付属のCPUクーラーを取り付けてみたところ熱自体は10℃下がるものの、FANコントローラーが無いと常に全開で回り、あまりに煩く使い物にならないので早々にプログラムでFANコントローラーを作成したいと思います。