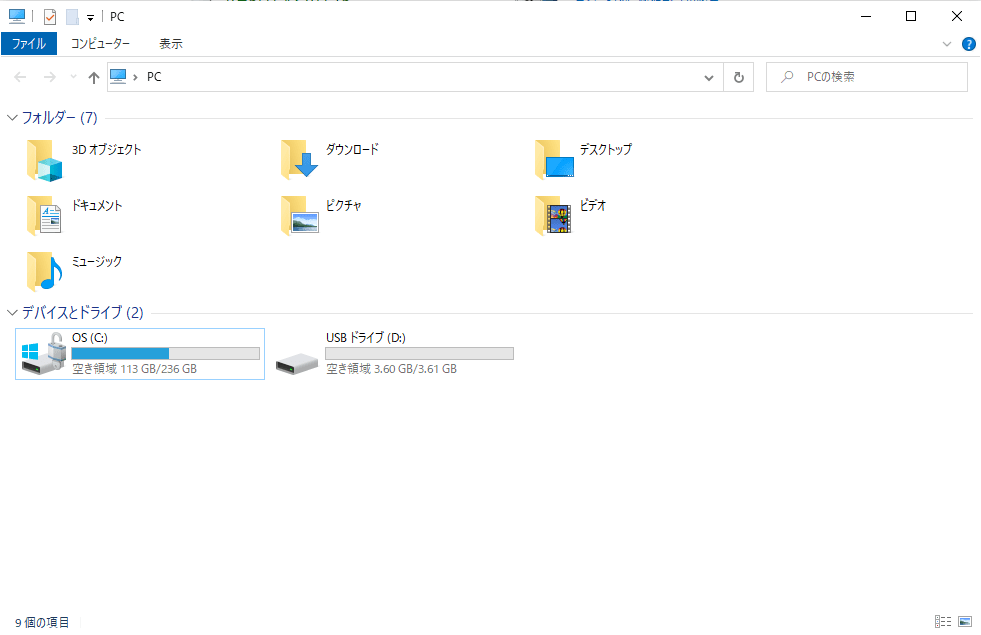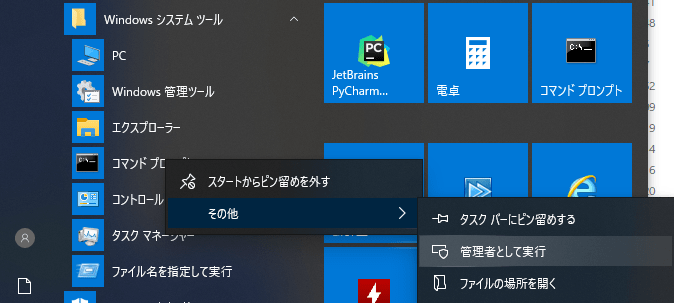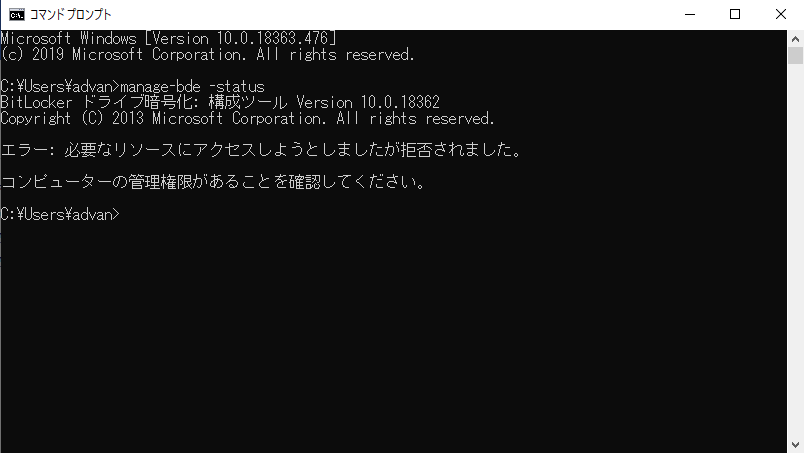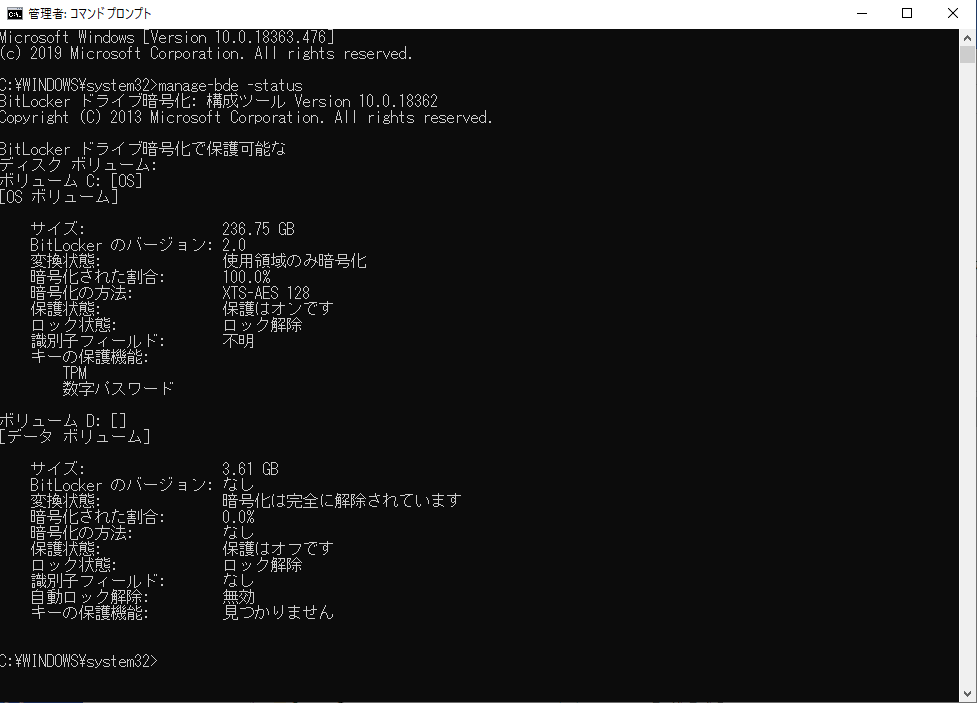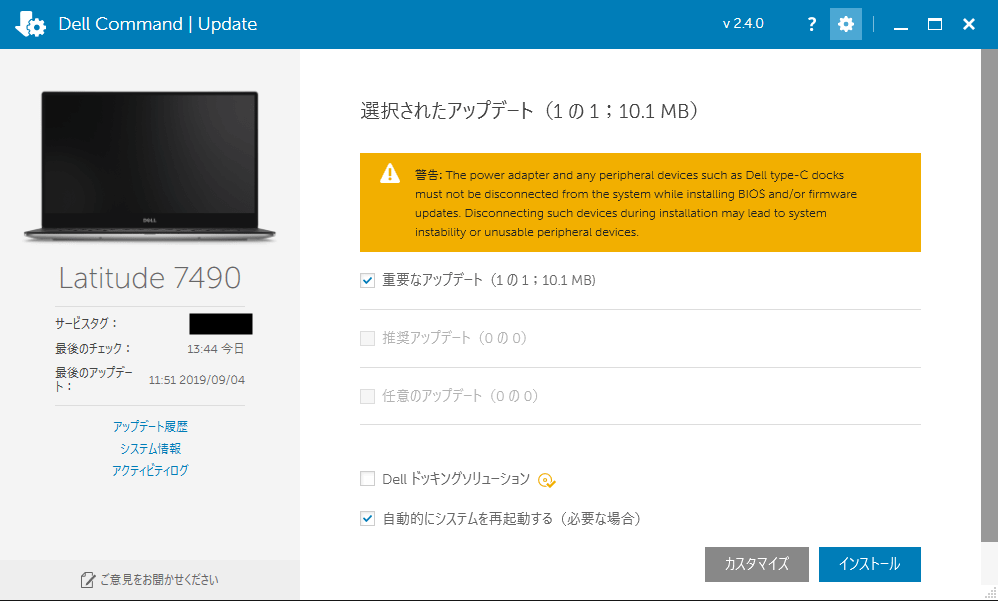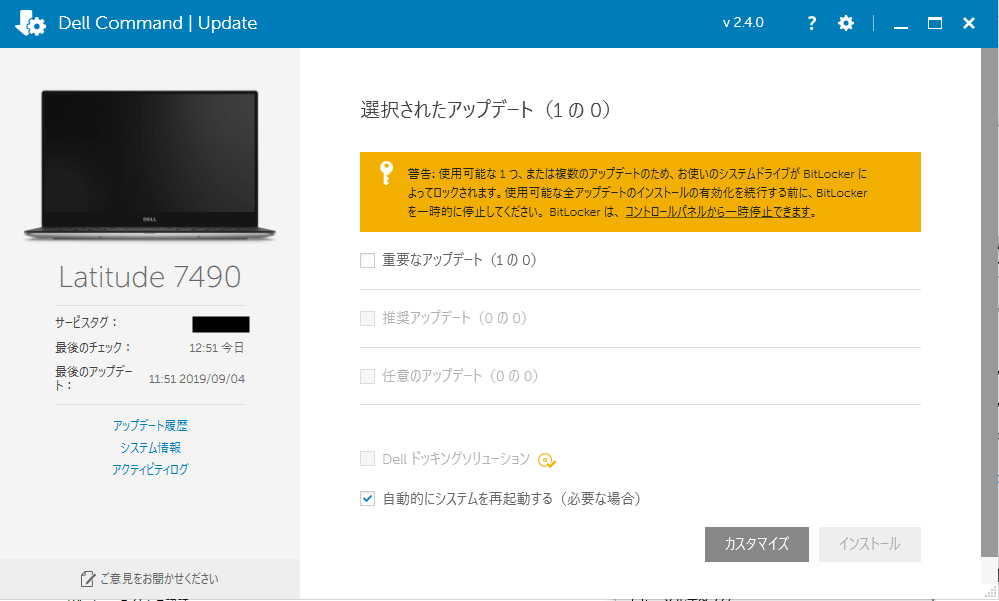
目次
Dellのアップデート失敗を正常に実行させる手順
DellのノートPC(Windows10 HomeEdition)のCommand Updateでアップデートに何度も失敗して終わらなかったので理由を調べてみたところ、BitLockerを一時的に停止してください。とメッセージが出ていました。
Dell Latitude 7290/7390/7490 System BIOSのバージョン1.12.2のアップデートで引っかかりました。今までBitLockerでアップデートに失敗するような事は無かったのが不思議ですが。。(恐らくBIOS系のアップデートだと失敗するのかもしれません)
マイコンピュータを開くと、システムドライブ(ドライブ C:)に南京錠のような鍵マークが表示されています。この鍵マークが付いているとBitLockerが有効になっています。これによってDellのアップデートが出来ないことがあるようです。
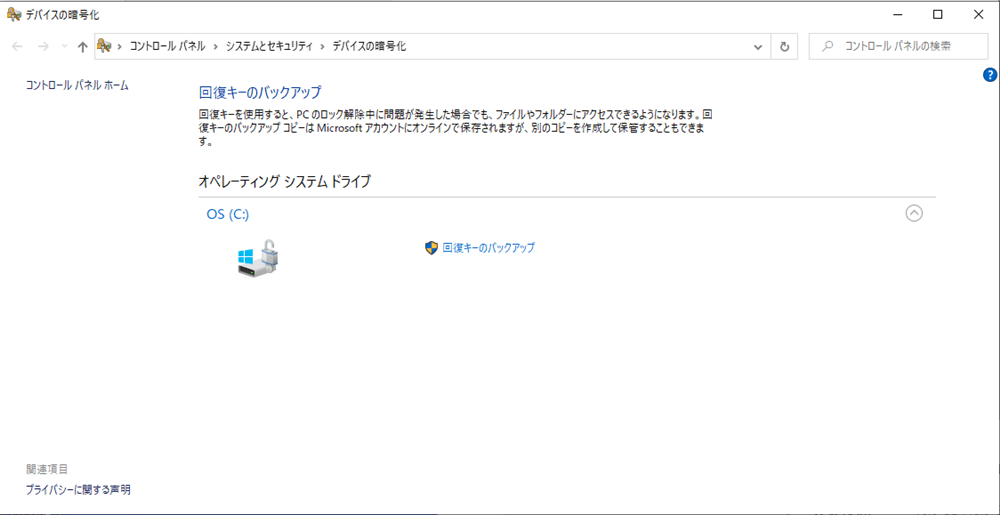
DellのUpdate画面に出たリンクよりBitLockerの設定画面を表示してみましたが、回復キーのバックアップしか操作項目が表示されませんので一切変更が出来ません。
このBitLockerですが、Windows10から導入され、Windows10 Professional Editionは画面上からGUI操作できるようですが、Home EditionではGUIでは表示されないようです。
そのため、コマンドプロンプトを管理者権限で実行してBitLockerを一時解除する事で、Dellのアップデートを失敗せずに完了させる方法を紹介します。
BitLockerの暗号化解除手順
まずは、管理者権限でコマンドプロンプトを開きます。管理者として開くには右クリック→「その他」→「管理者として実行」とする必要があります。
通常に開いてしまうと上図のように権限エラーで操作出来ませんので注意してください。
管理者としてコマンドプロンプトを実行すると、上図のように操作可能となります。
|
1 |
manage-bde -status |
上記コマンドでBitLockerの現在の状態を確認する事が出来ます。実際にコマンドを打ってみると以下の通り表示されました。
|
1 2 3 4 5 6 7 8 9 10 11 12 13 14 15 16 17 18 19 20 21 22 23 24 25 26 27 28 29 30 31 32 33 34 35 36 37 |
Microsoft Windows [Version 10.0.18363.476] (c) 2019 Microsoft Corporation. All rights reserved. C:\WINDOWS\system32>manage-bde -status BitLocker ドライブ暗号化: 構成ツール Version 10.0.18362 Copyright (C) 2013 Microsoft Corporation. All rights reserved. BitLocker ドライブ暗号化で保護可能な ディスク ボリューム: ボリューム C: [OS] [OS ボリューム] サイズ: 236.75 GB BitLocker のバージョン: 2.0 変換状態: 使用領域のみ暗号化 暗号化された割合: 100.0% 暗号化の方法: XTS-AES 128 保護状態: 保護はオンです ロック状態: ロック解除 識別子フィールド: 不明 キーの保護機能: TPM 数字パスワード ボリューム D: [] [データ ボリューム] サイズ: 3.61 GB BitLocker のバージョン: なし 変換状態: 暗号化は完全に解除されています 暗号化された割合: 0.0% 暗号化の方法: なし 保護状態: 保護はオフです ロック状態: ロック解除 識別子フィールド: なし 自動ロック解除: 無効 キーの保護機能: 見つかりません |
ボリューム C:(Cドライブ)は「保護状態」を見ると、「保護はオンです」となっています。一方、ボリューム D:(外付けUSBメモリ)は「保護状態」を見ると、「保護はオフです」となっています。
BitLockerの回復キーを保存しておく
アップデートの途中で失敗などして、ロックが掛かってしまうと回復できなくなる可能性があるので、一応回復キーを別メディアに記録しておきます。
回復キーを表示させる方法はいくつかありますが、コマンドプロンプトを開いているので、コマンドにて表示させてみます。
|
1 |
manage-bde -protectors -get c: |
回復キーの表示コマンドは上記の通りです。最後のc:はドライブの指定ですので、任意のシステムドライブを指定してください。
実行してみると以下のように表示されます。
|
1 2 3 4 5 6 7 8 9 10 11 12 13 14 15 16 17 |
C:\WINDOWS\system32>manage-bde -protectors -get c: BitLocker ドライブ暗号化: 構成ツール Version 10.0.18362 Copyright (C) 2013 Microsoft Corporation. All rights reserved. ボリューム C: [OS] すべてのキーの保護機能 TPM: ID: {★★★★★★★★} PCR 検証プロファイル: 7, 11 (整合性の検証のためにセキュア ブートを使用) 数字パスワード: ID: {★★★★★★★★} パスワード: ★★★★★★★★ |
上記のように表示されますので、別のUSBメモリなどに一応保管しておきましょう。
BitLockerの保護を中断させる
BitLockerのロックを解除する方法は、いくつかあります。全てコマンドで実行が可能です。今回はDellのアップデートを通すだけですので、なるべくリスクの低い保護の一時中断を採用します。
保護の中断
|
1 |
manage-bde -protectors -disable c: |
保護の再開
|
1 |
manage-bde -protectors -enable c: |
実際に中断すると以下のように、「ボリューム C: のキーの保護機能が無効になりました。」と表示されます。
|
1 2 3 4 5 |
C:\WINDOWS\system32>manage-bde -protectors -disable c: BitLocker ドライブ暗号化: 構成ツール Version 10.0.18362 Copyright (C) 2013 Microsoft Corporation. All rights reserved. ボリューム C: のキーの保護機能が無効になりました。 |
Dellのアップデートを実行する
システムドライブの保護機能が無効になると、上図のようにアップデートが実行出来るようになりますので、画面上からDellのアップデートを通常通り実行します。
当方の環境では、これでDellのBIOSのアップデートは正常に実行できました。
まとめ
ちなみに、中断した保護機能を再度設定しなおす必要があるかと思っていましたが、結果的に不要でした。
Dellのアップデート完了後、PCを再起動を促されたので再起動したところ、ロックを解除したcドライブは再度ロックされた状態で起動していました。
一応これで全て正常にアップデート処理は完了しました。Dellのアップデートで失敗した場合は、こちらの対応で実行できる場合もありますので、参考にして頂けますと幸いです。